Konfigurasi VoIP Menggunakan VLAN pada Cisco Packet Tracer
Assalamualaikum Warahmatullahi Wabarakatuh
Hai! Balik lagi di about IT bersama saya Nataya Putri. Pada penulisan kali ini saya akan menjelaskan bagaimana konfigurasi VoIP Menggunakan VLAN via Cisco Packet Tracer.
Apa itu Cisco Packet Tracer ?
Packet Tracer adalah sebuah cross platform visual simulasi alat yang dirancang oleh cisco systems yang memungkinkan pengguna untuk membuat topologi jaringan dan meniru modern jaringan komputer.
Apa itu VoIP ?
VoIP (Voice Over Internet Protocol) yaitu teknologi yang memungkinkan untuk melakukan panggilan jarak jauh. VoIP ini cara kerjanya dengan mengubah suara yang merupakan sinyal analog menjadi sinyal digital yang dapat dikirimkan melalui jaringan yang memanfaatkan IP.
Yang diperlukan untuk melakukan konfigurasi :
- Komputer
- Cisco Packet Tracer
- 1 buah router (2811)
- 1 buah switch (2960)
- 3 buah IP Phone
- 3 buah PC
5. Jika sudah terpasang indikator dari kabelnya akan berubah menjadi Hijau.

3. Selanjutnya adalah konfigurasi VLAN. Disini saya menggunakan vlan 10 dengan nama data, vlan 20 dengan nama voice dan vlan 30 dengan nama management.
- interface vlan 30 = Untuk mengakses port yang digunakan oleh router yaitu fa0/0
- ip address 192.168.30.2 255.255.255.0 = Untuk menambahkan IP Address beserta Subnetmasknya
- no shutdown = Digunakan untuk menghidupkan IP Adrressnya.
- exit
- ip default-gateway 192.168.30.1 = Untuk menambahkan IP Gateway nya.
- interface fa0/1 = Untuk masuk kedalam konfigurasi fa0/1
- switchport mode trunk = untuk mengaktifkan mode trunk agar router dan switch dapat saling terhubung
- switchport trunk native vlan 30 = Digunakan untuk mengubah native vlan menjadi vlan 30
- interface range fa0/2-4 = Untuk masuk kedalam fa0/2 sampai fa0/4 sehingga kita gunakan perintah range
- switchport access vlan 10 = Digunakan untuk memasukkan PC kedalam VLAN 10
- switchport voice vlan 20 = Digunakan untuk memasukkan IP Phone ke dalam VLAN 20.
- Sub interface untuk fa0/0.10
- interface fa0/0.X = Untuk membuat sub interface pada interface fisik
- encapsulation dot1Q X = Digunakan untuk membuat kapsul dalam sub interface agar data berjalan didalam kapsul tersebut.
- ip dhcp pool data = digunakan untuk membuat DHCP Service
- network 192.168.10.0 255.255.255.0 = network digunakan untuk menset network dan sibnetnya
- default-router 192.168.10.1 = Default digunakan untuk menset alamat tersebut menjadi gateway
- exit
- ip dhcp excluded-adddress 192.168.10.1 = Digunakan untuk pemetaan bahwa ip tersebut tidak boleh digunakan
- ip dhcp pool voice = digunakan untuk membuat DHCP Service
- network 192.168.20.0 255.255.255.0 = network digunakan untuk menset network dan sibnetnya
- default-router 192.168.20.1 = Default digunakan untuk menset alamat tersebut menjadi gateway
- exit
- ip dhcp excluded-adddress 192.168.20.1 = Digunakan untuk pemetaan bahwa ip tersebut tidak boleh digunakan
- telephony-service = Untuk masuk kedalam konfigurasi telephony
- max-dn X= Digunakan untuk menentukan jumlah maksimal dari dial numbernya
- max-ephones X = Digunakan untuk mentukan jumlah maksimal IP yang dapat teregister dalam satu waktu
- ip source-address 192.168.10.1 port 2000 = sumber ip pada ip phone
- ephone-dn X = untuk memasukkan dial number pada IP Phone pertama
- number XXXX = lalu masukkan dial number yang akan digunakan

- IP Phone 1
- IP Phone 2
- IP Phone 3
5. Jika RingOut Artinya bahwa IP Phone sudah dapat terhubung.
6. Klik gagang telepon pada IP Phone 2 untuk menerima panggilannya, setelah itu IP Phone sudah Terconnected atau saling terhubung.




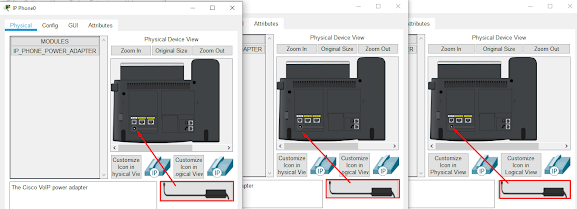






























Tidak ada komentar