Assalamualaikum Warahmatullahi Wabarakatuh
Hai! Bertemu kembali dengan saya Natasya Putri di aboutIT. Pada penulisan kali ini saya akan menjelaskan cara menkonfigurasi FTP Server pada Debian 9.5 Via virtualbox. Sebelum memulai alangkah baiknya simak penjelasan berikut ini.
Apa itu FTP?
File Transfer Protocol atau yang biasanya disingkat dengan FTP merupakan protokol yang bertugas untuk menjembatani pertukaran informasi didalam suatu komputer. Jika kamu mengunduh dan mengunggah file, maka semuanya aktivitas tersebut dapat dilakukan dengan adanya bantuan dari FTP.
Hal penting dalam FTP adalah FTP Server dan FTP Client. FTP Server adalah server yang menjalankan software dengan fungsi memberikan layanan tukar menukar file yang selalu siap apabila ada permintaan dari FTP Client. Sedangkan, FTP Client adalah komputer yang digunakan untuk melakukan berbagai aktivitas. Komputer yang digunakan sebagai FTP Client haruslah terhubung dengan FTP Server agar dapat melakukan aktivitas seperti download, upload, rename, delete dan lain-lain.
Cara kerja FTP
FTP bekerja dengan mengandalkan autentikasi standar yang meminta pengguna komputer memasukan username dan password agar dapat mengakses data. Setiap kali ingin mengunduh, mengunggah, ataupun melakukan aksi lai terhadap data dalam komputer. maka diperlukan akses dari FTP untuk perintah yang dilakukan. Username dan Password itulah yang menjadi kunci unutk mengakses data didalamnya.
Sebelum terjadi pertukaran data tersebut, FTP Client terlebih dahulu harus melakukan permintaan koneksi terhadap FTP Server. Jika FTP client terhubung ke FTP Server, barulah kita dapat mengakses data yang ada didalamnya.
Fungsi FTP
- Melakukan upload halaman website kedalam web server atau web hosting ke internet
- Menjelajah dan mengunduh file dari situs perangkat lunak publik
- Mengunduh dan melakukan upload file
Topologi
Note : Pada server sudah dilakukan konfigurasi DNS. Untuk konfigurasi DNS kalian dapat dilihat diblogku sebelumnya -> Klik disini
Alat yang diperlukan :
- PC
- Virtualbox (Sudah terinstall debian)
- Internet
- Client Windows 10
- FileZilla
Jika semua sudah siap, kita lanjut kedalam langkah-langkah konfigurasinya :
1. Pertama-tama, pastikan terlebih dahulu server yang kita gunakan sudah terhubung keinternet dengan perintah : ping google.com.
2. Untuk melakukan konfigurasi FTP kita diharuskan untuk menginstall paketnya yaitu proftpd dengan perintah : apt install proftpd.
3. Kemudian tambahkan terlebih dahulu didomain local untuk ftp dengan perintah : nano natasyaptr. Lalu masukkan IP Address nya. 4. Kemudian kita restart terlebih dahulu dengan perintah : reboot atau bisa juga /etc/init.d/bind9 restart.
5. Selanjutnya kita uji domain ftp yang sebelumnya kita tambahkan dengan perintah : ping ftp.aboutIT.net.
6. Buat file atau direktori yang akan dishare, disini saya membuat direktori dengan nama ftpnatasya.
Perintahnya yaitu mkdir ftpnatasya
7. Selanjutnya ubah kepemilikkan folder sehingga nantinya dapat dilihat, dibaca, diedit oleh client dengan perintah : chmod 777 ftpnatasya/.
8. Sebelum kita konfigurasi biasakan kita untuk membackup yang bertujuan jika ada kesahalahan dalam file atau direktorinya kita masih mempunyai cadangannya. Disini kita pindah terlebih dahulu ke direktori /etc/proftpd. Lalu kita backup file proftpd.conf dengan perintah : cp proftpd.conf proftpd.conf.backup.
9. Selanjutnya kita edit file proftpd.conf dengan perintah : nano proftpd.conf.
10. Edit file proftpd.conf dengan menghilangkan tanda # pada DefaultRoot dan janga lupa untuk mengganti pathnya sesuai dengan path yang kalian inginkan. Disini saya menggunakan path /home/natasyaputri/ftpnatasya.
11. Lalu tambahkan user baru untuk mengakses file tersebut dengan perintah adduser natalfi.
Keterangan :
- adduser digunakan untuk menambahkan user baru
- Enter new UNIX password untuk menambahkan password pada user tersebut
- Retype new UNIX password digunakan untuk mengulang password yang sebelumnya dibuat
- Is the information correct? ini kita ketikkan y apabila konfigurasi pembuatan user baru sudah sesuai, jika terjadi kesalahan kalian dapat menggunakan n.
12. Modifikasi user yang tadi sebelumnya dibuat agar nantinya dapat mengakses suatu file dengan perintah usermod -d /home/natasyaputri/ftpnatasya natalfi.
Pengujian pada Client :
1. Pertama-tama, pastikan bahwa kita sudah mematikan windows firewall.
2. Selanjutnya konfigurasi IPv4 di client dan pilih Use the following DNS server addresses lalu masukkan IP DNS server yang kita gunakan.
3. Kemudian hasilnya akan seperti dibawah ini : - Pengujian dengan basic CLI :
4. Pengujian dilakukan dengan menggunakan cmd, lakukan ping terhadap domain ftpnya dengan perintah : ping ftp.aboutIT.net. Dan pastikan ip nya sesuai dengan yang kita konfigurasikan.
5. Selanjutnya kita login ftp dengan cmd, perintahnya ftp namadomain (ftp ftp.aboutIT.net). Selanjutnya kita login dengan user yang baru dan buat folder diftp tersebut dengan perintah mkdir natasyaftp. Untuk keluar dari ftp tersebut menggunakan perintah : bye.
- Pengujian dengan tampilan GUI :
6. Selanjutnya kita akses ftp menggunakan GUI dengan klik Network (icon bintang) lalu ketikan perintah ftp.aboutIT.net.
7. Kemudian kita akan diminta untuk memasukan username dan password yang digunakan. Jika sudah dimasukkan klik Log On.
8. Create atau buat satu folder pada ftp tersebut dengan nama sesuai dengan apa yang kalian inginkan. Jika folder dapat dibuat hasilnya akan seperti dibawah ini.
- Pengujian dengan menggunakan web browser
9. Selanjutnya akses ftp melalui web browser dengan cara tekan Windows+R dikeyboard lalu masukkan perintah ftp.aboutIT.net, jika sudah klik OK.
10. Nanti kita akan diarahkan ke google chrome pada client, Masukkan username dan password yang kalian gunakan lalu klik Sign in.
11. Ini adalah tampilan ftp pada web browser, disini akan terlihat folder yang sudah kita buat sebelumnya melalui CLI di cmd dan GUI.
12. Kemudian kita juga dapat mengakses ftp melalui web browser dengan menggunakan IP Address yang kita gunakan dengan perintah ftp://192.168.43.26 jika sudah klik OK.
13. Nanti kita akan diarahkan ke google chrome juga pada client, Masukkan username dan password yang kalian gunakan lalu klik Sign in.
14. Ini adalah tampilan ftp yang kita akses dengan menggunakan IP Address. Perbedaan dengan tampilan jika kita mengaksesnya dengan domain terletak pada URL diatas berganti menjadi IP Address yang kita gunakan.
- Pengeditan pada /etc/nanorc
15. Kita edit file /etc/nanorc untuk memuculkan line dengan perintah : nano /etc/nanorc.
16. Hilangkan tanda # pada set constantashow lalu simpan konfigurasi. Jika kita masuk kedalam suatu folder nanti akan terlihat linenya seperti dibawah ini.
TUGAS :
- Konfigurasi FTP Menggunakan Anonymous.
1. Pertama-tama, kita masuk kedalam file proftpd.conf dengan perintah : nano
2. Lalu hilangkan tanda # pada line ke 149-151, 153, 158, dan 188. Pada line 149 hilangkan tanda pagar nya lalu masukan path yang diinginkan, disini saya menggunakan path /home/natasyaputri.
3. Hilangkan tanda # pada line ke 188.
4. Lalu restart proftpd dengan perintah : /etc/init.d/proftpd restart.
5. Untuk pengujiannya saya disini menggunakan aplikasi FileZilla Client. Klike pada menu file lalu pilih set manager untuk menambahkan ftp.
6. Selanjutnya ada beberapa langkah yang harus dilakukan, Pertama kita harus membuat site baru lalu kalian dapat merubah namanya dengan klik rename. Lalu, masukkan IP Address FTP pada bagian host dan pilih untuk logon type nya adalah Anonymous dan yang terakhir klik connect.
7. Dibawah ini merupakan tampilan ftp client dengan menggunakan aplikasi FileZilla.
- Konfigurasi Put dan Get FTP melalui cmd
1. Pertama-tama, kita masuk ke Documents dengan perintah cd Documents, lalu kita buat file nya dengan perintah copy con natalfi.txt. Setelah memasukkan perintah copy con buat isi dari file documents yang kalian buat, jika sudah akhiri dengan CTRL+Z. Untuk mengecek apakah file nya terbuat atau tidak gunakan perintah dir.2. Selanjutnya kita login ftp dan masukkan perintah put document yang dibuat (put natalfi.txt) kemudian ketik ls dan lihat apakah filenya sudah terupload di ftp atau belum. Dapat dilihat disini kita dapat mengupload file dengan perintah put. 3. Kemudian saya akan mendowload file natalfi.txt diftp pada bagian desktop. Untuk masuk ke desktop gunakan perintah cd C:\Users\Natasya Putri\Desktop. Lalu masukkan perintah dir, dapat dilihat belum ada file natalfi.txt.
4. Lalu login kembali ke ftp, masukkan perintah get natalfi.txt untuk mengambil file tersebut dari ftp dan diupload ke dekstop.
5. Selanjutnya ketikkan perintah dir, terlihat bahwa file natalfi.txt sudah berhasil diupload.
6. Dapat dilihat pula pada desktop Client terdapat file yang sebelumnya kita ambil dari ftp (natalfi.txt)
Sekian penjelasan dari saya mengenai konfigurasi FTP Server pada debian 9.5. Kurang lebihnya mohon maaf! Sampai bertemu diblogku selanjutnya!
Selamat mencoba :)
Wassalamualaikum Warahmatullahi Wabarakatuh















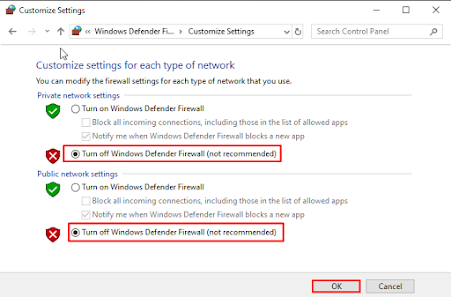






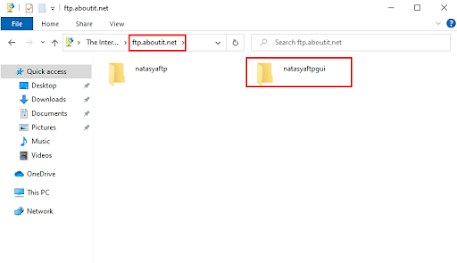



















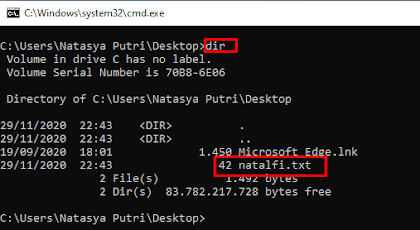





Tidak ada komentar